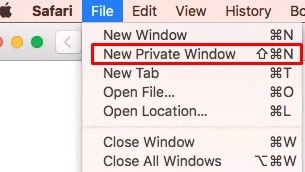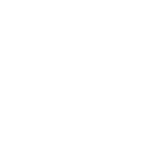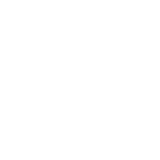How to Refresh Your Browser Cache
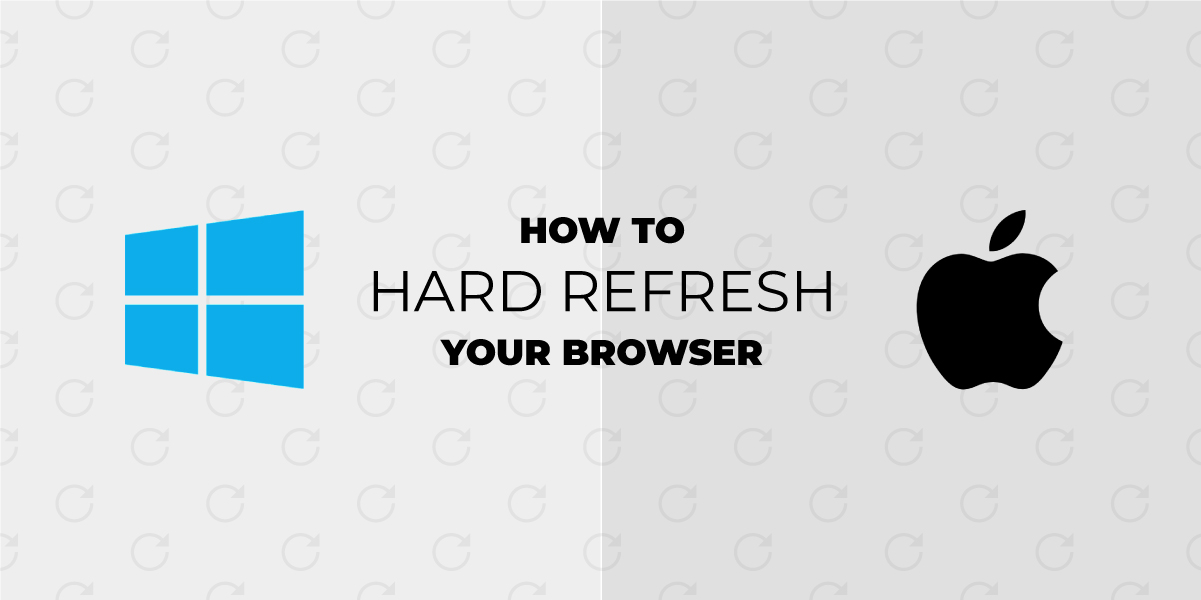
If you’ve worked with us on your website, you’ve probably heard us use the term hard refresh. When we’re making changes to a client website, we’ll typically ask them to do a hard refresh on their site so they can see the new updates that we’ve made to their site.
Why do I need to hard refresh my cache?
The reason for this is that your browser stores, or caches, a copy of your website in its history to load it quicker for you. For that reason, you might not always see the newest changes to your website from your web developer until you refresh the cache, or do a hard refresh.
Sometimes, simply clicking the refresh icon near your search bar (or hitting F5) will allow you to see the changes, but most often it requires the complete refresh of the cache. So, in order to help, we’ve created this visual to show you how to do this cache refresh based on your operating system and browser.
Whether you are an Apple or Windows user, simply find the browser that you use and follow the keystrokes provided by the infographic below.
What if a hard refresh doesn't work?
Sometimes your everyday browser just does not want to give up its cache and a hard refresh may not work. If you find yourself in that situation, try opening the website up in an incognito window with your current browser. Incognito modes in browsers open a fresh cache of every website you visit, so it will load the most current version of any site that you pull up. See instructions below the infographic to open an incognito window.
Pro Geek Tip: If you have Developer Tools open in Chrome, you can click and hold the refresh button in your browser to bring up a menu that allows you to “Empty Cache and Hard Reload”. If you don’t know what Developer Tools is, kindly ignore this tip and proceed to the infographic.
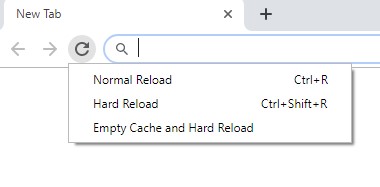
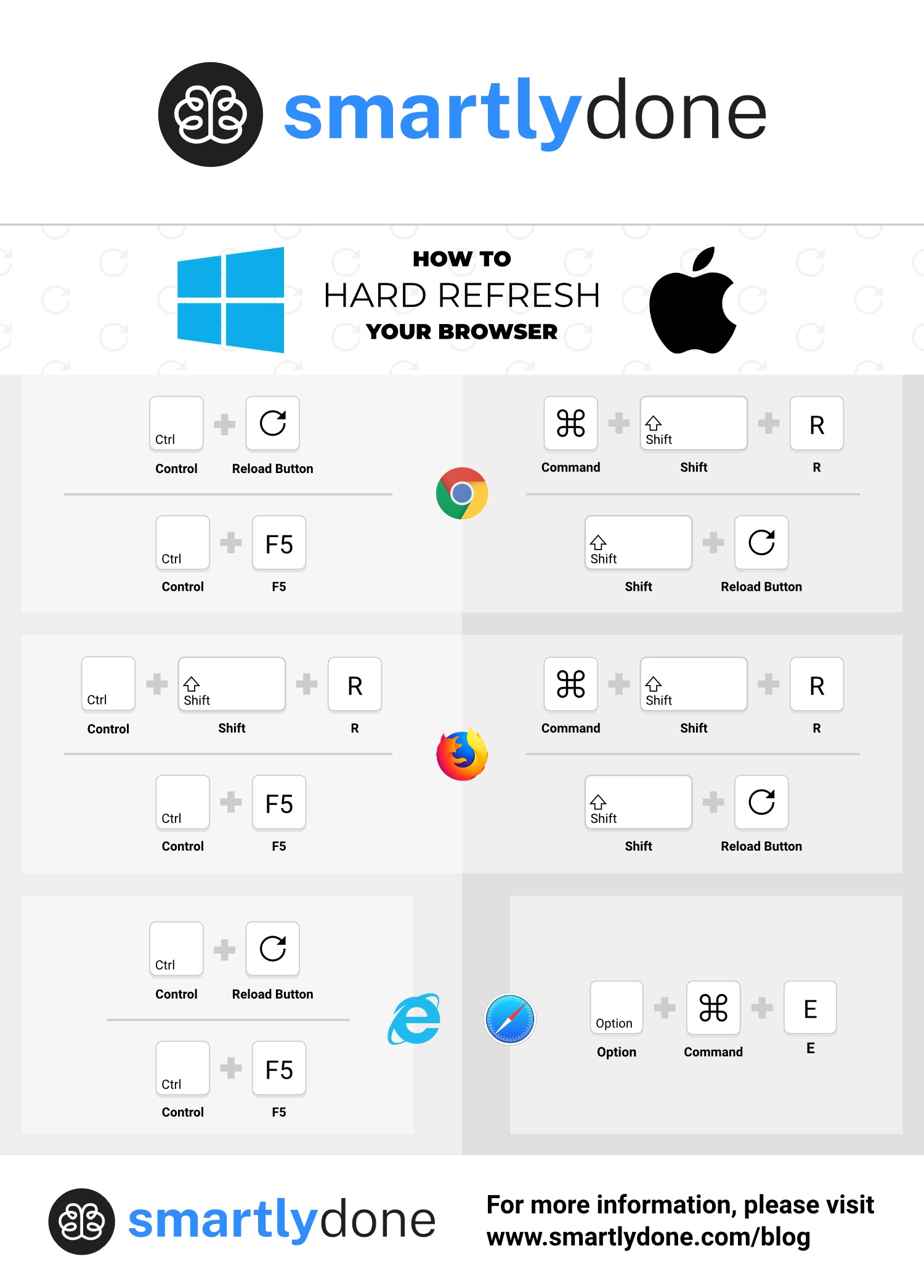
How to Open an Incognito Window
Chrome
When you have Chrome open, you can click the 3-dot menu icon and the click “New Incognito Window”, or press CTRL+Shift+N.
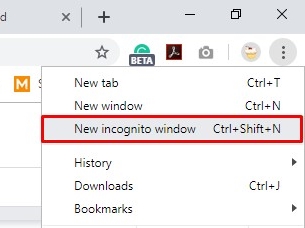
FireFox
Open FireFox, click the Menu icon in the top right, and click "New Private Window". Or use the keystroke CTRL+Shift+P.
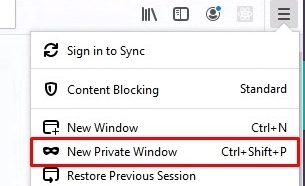
Safari
Open Safari, go to File on the top left of the menu bar and click “New Private Window”. Or use the keystroke Shift+CMD+N.